삼성 프린터 SL-M2030 드라이버 다운로드 방법 완벽 가이드!
삼성 SL-M2030 프린터는 깔끔한 흑백 인쇄와 빠른 속도로 많은 사랑을 받고 있는 가정용 & 사무용 레이저 프린터입니다.
하지만 처음 구매했거나, 운영체제를 바꾸고 나면 꼭 필요한 게 있죠.
바로 드라이버 설치입니다.
이번 글에서는 SL-M2030 전용 드라이버를 공식 사이트에서 안전하게 다운로드하고, 문제 없이 설치하는 방법을 쉽고 명확하게 설명드릴게요.

프린터 드라이버가 필요한 이유
프린터는 단순히 전원만 넣는다고 작동하지 않아요.
PC나 노트북과 통신하기 위해 ‘드라이버’라는 중간 연결 도구가 필요합니다.
이게 없으면 프린터는 단순한 박스일 뿐이에요.

특히 SL-M2030처럼 고속 출력과 고해상도를 지원하는 모델은
정확한 드라이버 설치가 인쇄 품질과 안정성에 결정적인 영향을 미칩니다.
삼성 SL-M2030 드라이버 다운로드 방법
현재 삼성 전자 서비스 공식 홈페이지로 들어가서 다운로드를 받을 수 있습니다..
모든 삼성 프린터의 드라이버는 삼성전자 공식 웹사이트에서 제공됩니다.
1단계 : 모델명 검색
삼성전자 서비스 페이지에 접속하면 위와 같은 검색창이 뜹니다.
여기에 다음과 같이 입력하세요: SL-M2030

2단계 운영체제 선택
HP는 대부분의 경우 접속한 컴퓨터의 운영체제를 자동으로 감지합니다.
하지만 간혹 다르게 인식되거나, 다른 OS용 드라이버가 필요할 수 있으니 꼭 확인하세요.
🖥️ 지원 OS:
- Windows 11 / Windows 10 / Windows 8.1 / Windows 7
- macOS 14 (Sonoma) / macOS 13 (Ventura) 등
☑️메뉴에서 정확한 버전을 선택하면 최적화된 드라이버가 나타납니다.
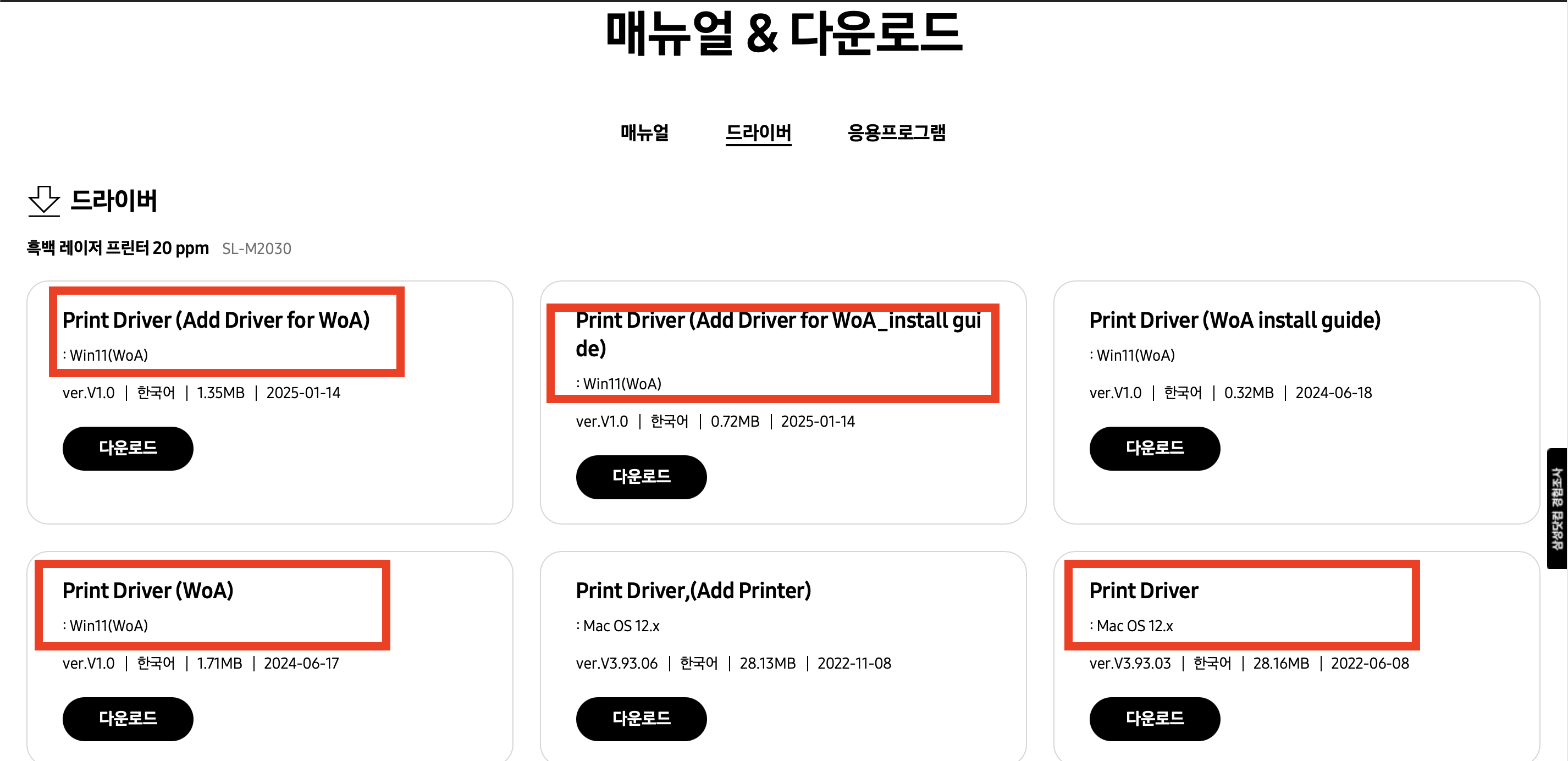
3단계 드라이버 다운로드 및 설치
이제 페이지 아래쪽에서 다음 항목을 확인하세요:
- Samsung SL-M2030 프린터 소프트웨어 및 드라이버
- 기본 드라이버 (Basic Driver)
- 전체 기능 드라이버 (Full Feature Software)
📌 기능 차이점은 다음과 같아요:
| 기본 드라이버 | 인쇄만 가능, 빠르고 가볍지만 기능 제한 |
| 전체 기능 드라이버 | 스캔/설정 도구 포함, 권장 선택 |
🎯 처음 설치라면 "전체 기능 드라이버"를 선택하는 것이 좋습니다.
👉 [다운로드] 버튼을 클릭, 설치 파일을 실행하면 자동으로 설치 마법사가 시작됩니다.
자주 묻는 질문(FAQ)
❓ 설치 중 프린터를 인식하지 못해요!
- USB 케이블이 제대로 연결되었는지 확인
- 프린터 전원이 켜져 있는지 확인
- 연결된 포트를 바꿔보는 것도 좋습니다.
❓ 예전 드라이버와 충돌이 나요
기존 드라이버가 있다면 삭제 후 재설치를 권장합니다.
🧹 방법: 제어판 > 프로그램 제거 > Samsung 또는 HP 관련 드라이버 제거
설치 후 꼭 확인해야 할 부분
- 기본 프린터로 설정되었는지 확인해 주세요!(기본프린터로 설정이 안 되어 있다면 인쇄가 안 나온다고 착각할 수 있어요!)
- 용지 크기(A4), 해상도 설정 확인(용지크기를 맞춰주지 않으면 당연히 인쇄가 안되겠죠?)
- 테스트 페이지 인쇄로 정상 작동 여부 체크!
삼성 SL-M2030 드라이버 설치, 어렵지 않죠?
- 삼성 공식 홈페이지에서 다운로드
- 운영체제 확인 후, 전체 기능 드라이버 권장
- 설치 후 기본 프린터로 설정 확인
💡 작은 실수가 인쇄 오류를 부를 수 있으니,
정확한 모델명과 운영체제를 꼭 확인하고 설치하는 것이 중요합니다!
궁금한 점이나 오류 해결법이 필요하면
댓글이나 메시지로 남겨주세요 😊
더 다양한 삼성 프린터 관련 꿀팁도 앞으로 계속 소개해드릴게요!






